Creating interactive command-line interfaces with 'Commander' in Node.js
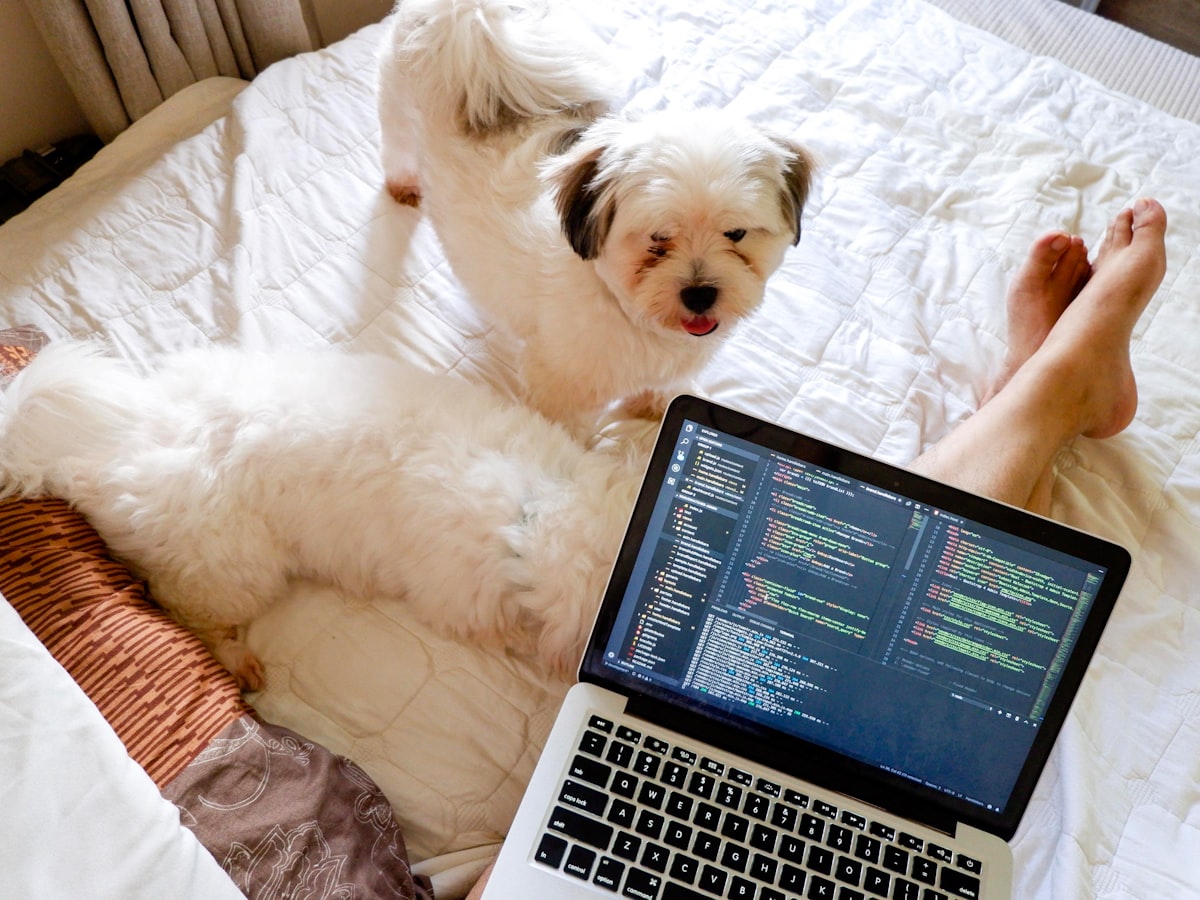
where ever necessary
Creating Interactive Command-Line Interfaces with ‘Commander’ in Node.js
Command-line interfaces (CLIs) are an essential part of any development workflow. They allow developers to quickly build and run programs and scripts, as well as control and monitor their applications in production. Node.js developers, however, have historically been limited when it comes to building CLIs – until now. Thanks to the open-source package ‘Commander’, Node.js developers can quickly and easily create interactive CLIs for their applications. In this blog post, we’ll go through the basics of setting up Commander and creating interactive CLIs with it.
Introduction: What is ‘Commander’ and Why Should Node.js Developers Use it to Create Command-Line Interfaces?
Commander is an open-source Node.js package developed by TJ Holowaychuk that makes it easy to create command-line interfaces (CLIs) for Node.js applications. It simplifies the process of parsing command-line arguments and options, and makes creating interactive CLIs a breeze. Commander is also lightweight and easy to use, which makes it a great choice for Node.js developers who need to create robust CLIs for their applications.
Node.js is one of the most popular languages for creating web applications, and CLIs are an essential part of any development workflow. With Commander, Node.js developers can quickly and easily create command-line interfaces for their applications with minimal effort. Commander also makes it easy to parse command-line arguments and options, as well as create interactive CLIs with custom commands and event handlers.
Setting Up Commander: Installing Commander, Defining Your Commander Program and Setting Options
The first step in creating a command-line interface with Commander is to install the package. Commander is available on npm, so you can install it with:
npm install commander
Once you’ve installed Commander, you can start creating your command-line interface. The first step is to define your commander program and set various options. To do this, you’ll need to import the Commander package into your program:
const commander = require('commander');
Once you’ve imported Commander, you can start defining your commander program. The first step is to set the name and version of your program:
commander.
.name('my-program')
.version('1.0.0');
You can also set other options such as the name of the program and version, as well as the description and author. You can do this with the following commands:
commander.
.name('my-program')
.version('1.0.0')
.description('My program description')
.author('My Name');
Once you’ve set the name, version, description and author of your program, you can start creating commands and options.
Adding Custom Commands: Adding Custom Commands and Arguments to Your Commander Program
Once you’ve set up your commander program, you can start adding custom commands and arguments. Commander makes it easy to add custom commands and arguments to your program.
Let’s take a look at an example. Say you want to create a command to print out a list of users. You can do this with the following command:
commander.
.command('list-users')
.description('Print out a list of users')
.action(function() {
// Your code here
});
The command() method allows you to create a custom command and add it to your program. The description() method allows you to set a description for the command. Finally, the action() method allows you to specify the code that should be executed when the command is run.
Commander also makes it easy to add arguments to your commands. To add an argument to the list-users command, you can use the argument() method:
commander.
.command('list-users')
.description('Print out a list of users')
.argument('[query]')
.action(function(query) {
// Your code here
});
The argument() method allows you to specify the name of the argument, as well as whether it is required or optional. In this example, the argument is optional, so the query parameter will be undefined if it is not specified.
Event Handlers: Using Event Handlers for Actions Like ‘Help’, ‘Version’ and ‘Option’
Commander also makes it easy to handle events, such as when users type help, version, or an option. Commander provides a number of ready-made event handlers for you to use, such as help(), version(), and option().
Let’s take a look at an example. Say you want to print out the version of your program when the user types ‘version’. You can do this with the following command:
commander.
.version('1.0.0')
.versionHandler(function(version) {
console.log('My Program v' + version);
});
The versionHandler() method allows you to specify the code that should be executed when the user types ‘version’. In this example, we’re printing out the version of the program.
Commander also provides event handlers for the ‘help’ and ‘option’ commands. You can use the helpHandler() and optionHandler() methods to specify the code that should be executed when the user types ‘help’ or an option.
Outputting Results: How to Output Results to the Console, Render Tables, and More
Once you’ve created your command-line interface, you’ll need to figure out how to output the results. Commander makes it easy to output results to the console, render tables, and more.
Let’s take a look at an example. Say you want to output a table of users. You can do this with the following command:
commander.
.command('list-users')
.description('Print out a list of users')
.action(function() {
const table = new Table();
table.push(['Name', 'Age']);
table.push(['John', '25']);
table.push(['Jane', '23']);
console.log(table.toString());
});
In this example, we’re creating a new Table object and adding data to it. We can then output the table to the console with the toString() method.
Customization and Styling: Different Ways to Customize and Style Your Command-Line Interface
Commander also makes it easy to customize and style your command-line interface. Commander provides a number of options for styling your command-line interface, such as setting the program’s name, description, and author, as well as adding custom commands, arguments, and event handlers.
Commander also makes it easy to add custom help messages to your command-line interface. You can do this with the helpOption() method:
commander.
.helpOption('-h, --help', 'Print out help message')
.action(function() {
// Your code here
});
In this example, we’re setting the help option to -h and --help, as well as a help message. When the user types ‘-h’ or ‘--help’, the help message will be printed out.
Conclusion: Summarizing the Benefits and Features of Commander and How it Can Help You Create Interactive Command-Line Interfaces in Node.js
Commander is an open-source Node.js package that makes it easy to create interactive command-line interfaces for Node.js applications. With Commander, Node.js developers can quickly and easily create CLIs for their applications with minimal effort. Commander also makes it easy to parse command-line arguments and options, as well as create interactive CLIs with custom commands and event handlers.
So if you’re a Node.js developer looking to create a command-line interface for your application, consider giving Commander a try. It’s lightweight, easy to use, and makes creating interactive CLIs a breeze.
